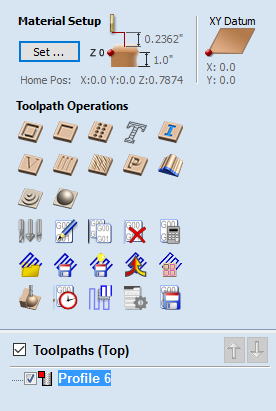
Quick Engraving Toolpath
This form is used specifically for calculating engraving and marking toolpaths.
Tool
Clicking the Select button opens the Tool Database from which the required tool can be selected. See the section on the Tool Database for more information on this. Clicking the Edit button opens the Edit Tool form which allows the cutting parameters for the selected tool to be modified, without changing the master information in the database.
Depth / Pressure
When using Conventional Engraving and End Mill cutters the Depth to engrave / mark is specified and this z depth dimension is output in the toolpath file sent to the CNC machine. The 3D Preview of these toolpaths shows the specified depth of engraving.
When using a Diamond Drag marking Tool the Pressure setting is used to pre-load the spring to ensure the tip of the diamond stays in contact with the material surface, especially when marking uneven surfaces. The 3D Preview of the depth these toolpaths will mark using the Angle of the diamond and the Width of the Line.
For example, when using a 90° Diamond Drag Tool with a 0.010 inch Line Width specified. The depth shown in the 3D preview will be 0.005 inch (with 90° the depth = half the line width).

Engraving Tool
The ratio of Depth to Line Width will change when using diamond drag tools with different tip angles. When the option to use a Nose Cone is selected (see below) the actual depth specified on the form is used when previewing the toolpath in the 3D view.
Strategy
When using the Quick Engraving Form the Stepover for the cutter is specified on the form and is NOT automatically set from the Tool Database.
The selected text or vectors can be Outlined or Filled.
Outline
The tip of the cutter runs on the selected lines engraving / marking the material surface

Example of outline engraving
Fill
A pattern is used to engrave / mark inside the selected text or vectors. There are 3 fill pattern options.

Fill engraving with Offset pattern

Fill engraving with 45° Hatch pattern

Fill engraving with Cross Hatch pattern.
Cross Hatch Fill pattern engraves 2 sets of lines, with the second set at 90° to the angle specified.
Use Nose Cone
A nose cone is often used when engraving or marking material that is not flat. The nose cone is spring loaded forcing it to slide on the surface of the material. The engraving cutter is set to extend / protrude out of the bottom of the nose cone by the depth of engraving / marking required. This is typically set at around 0.010 inches to 0.020 inches.
When the option to use a Nose Cone is selected the actual depth specified on this region of form is used when previewing the toolpath in the 3D view.
Number of Passes
This option runs the cutter multiple times divides over the toolpath pattern.
Output Options
Select the appropriate postprocessor and Save the Toolpath ready to send to the CNC machine, similar to the Save Toolpath form.
If your machine can be driven using a Windows Printer driver (Roland and Gravograph / New Hermes machines use this technique) it maybe be possible to select the installed printer driver and output toolpaths directly from the software instead of saving an intermediate file.
Checking ✓ the option 'Output direct to machine' enables the Device option which is used to setup the appropriate windows printer driver.